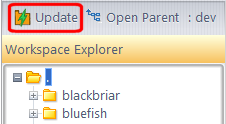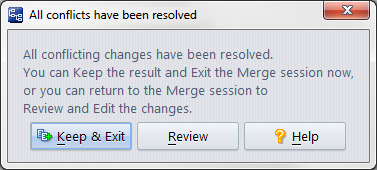Alternative: In a Command Prompt window, enter acgui.
|
1.
|
Click the Open Workspace button on the AccuRev toolbar.
|
Alternative: Select File > Open Workspace.
The workspace is displayed in the default File Browser mode, Explorer mode.
All of the files in your workspace have a status of (backed). This means that you have not yet modified these files and that they are in synch with the version in the backing stream.
|
1.
|
|
2.
|
Click the Edit button on the File Browser toolbar.
|
Alternative: Right-click and choose Edit from the context menu. You can, of course, edit files directly from your IDE.
You did not have to "check out" the file before editing it. The status of the file is now (modified).
Alternative: Right-click and choose Keep from the context menu.
|
2.
|
Alternative: Right-click and choose Promote from the context menu.
|
1.
|
|
2.
|
From the Depot drop-down list, select your depot.
|
|
3.
|
As the Basis stream, select the stream with the same name as the depot.
|
|
4.
|
Click Next.
|
|
5.
|
|
6.
|
As the Location for the new workspace, click Browse and either choose an existing directory or create a new directory in the desired location (example: C:\Documents and Settings\Derek or /usr/home/derek).
|
|
7.
|
Make sure the Append workspace name to its location checkbox is checked.
|
|
8.
|
Click Finish.
|
|
2.
|
Click the Edit button on the File Browser toolbar.
|
Alternative: Right-click and choose Edit from the context menu.
Tip: You can use the File Browser Outgoing Changes mode to list all the files that you are currently working on.
Tip: Use the Modified filter to display only those files you changed.
|
8.
|
Alternative: Right-click and choose Promote from the context menu.
|
2.
|
|
2.
|
Click the Edit button on the toolbar.
|
Alternative: Right-click and choose Edit from the context menu.
Alternative: Right-click and choose Keep from the context menu.
|
7.
|
Alternative: Right-click and choose Promote from the context menu.
|
9.
|
Edit the same file in the second workspace and save your changes.
|
The file’s status now includes the indicator (overlap). The yellow highlight emphasizes this status. This means that someone else has promoted a version before you did. In this case, the “someone else” is you, working in your first workspace. The file in your second workspace requires a merge before you can promote it.
|
11.
|
Alternative: Right-click and choose Merge from the context menu.
|
13.
|
Alternative: Right-click and choose Promote from the context menu.