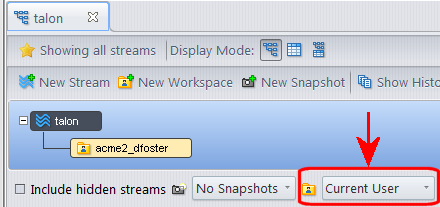|
3.
|
In the filter at the bottom of the StreamBrowser tab, make sure that All Workspaces or Current User is selected in the drop-down field.
|
|
2.
|
Alternative: Right-click and select New Stream from the context menu.
|
3.
|
Give the new stream a name (example: acme_int).
|
|
4.
|
Leave the Stream Type set to Dynamic stream.
|
|
5.
|
|
6.
|
Click Ok.
|
|
2.
|
Alternative: Right-click and select New Snapshot from the context menu.
|
3.
|
Give the new snapshot a name (example: acme_1.0).
|
|
4.
|
|
5.
|
Click Ok.
|
Your work on the first project has concluded, and you are ready to take advantage of the integration stream. AccuRev makes it easy to move your workspace from stream to stream -- from acme to acme_int, for example -- using simple drag-and-drop gestures.
|
2.
|
AccuRev displays an informational message letting you know that you need to update the reparented workspace. Click Ok to clear the message and then update your workspace as described in the following section.
|
Tip: Consider displaying the Incoming Changes mode to preview the changes that will occur in your workspace after you update.
|
2.
|
|
2.
|
Click the Edit button on the File Browser toolbar.
|
Alternative: Right-click and choose Edit from the context menu.
|
4.
|
Alternative: Right-click and choose Keep from the context menu.
|
5.
|
Alternative: Right-click and choose Promote from the context menu.
This promotes the new version of the file to the integration stream. The process remains the same no matter which stream the workspace is based on: > Edit; > Keep; > Promote.
Tip: You can choose to skip the Keep operation: AccuRev automatically performs any required Keep operations when you Promote a file.
|
6.
|
|
8.
|
|
10.
|
Alternative: Right-click and choose Promote from the context menu.
|
2.
|
Alternative: Right-click and select New Snapshot from the context menu.
|
3.
|
|
4.
|
|
5.
|
Click Ok.
|
|
1.
|
Select the first snapshot stream (example: acme_1.0).
|
|
2.
|
Alternative: Right-click and select Show Diff By Files from the context menu.
|
3.
|
|
2.
|
Right-click and select Show Difference from the context menu.
|
|
1.
|
|
3.
|
Double-click the workspace you just “reparented” to open it, then click the Update button (
|
|
4.
|
Note the version-ID of some file in the workspace (example: acme/1). The direction of the separator character varies with the operating system.
|
|
5.
|
Modify that file (right-click and choose Edit from the context menu).
|
|
6.
|
Alternative: Right-click and choose Promote from the context menu.
Tip: The Outgoing Changes mode ( ) displays all files that have been promoted from a child stream or workspace.
) displays all files that have been promoted from a child stream or workspace.
The version of the file in the integration stream (example: acme/2) is the same as the version in the base stream. This version has been automatically inherited from the base stream.
The version-ID of the file in this workspace is not the same as in its parent, the integration stream. This fact is reflected in the file’s (stale) status indicator. Inheritance by workspaces is not automatic, but occurs only when you Update the workspace.
|
14.
|
The same file version (example: acme/2) has now been loaded into the workspace. The file’s status no longer includes the (stale) indicator.
|
1.
|
|
3.
|
Right-click and select Change Stream from the context menu.
|
|
4.
|
|
6.
|
Modify a file in the workspace (right-click and select Edit from the context menu).
|
|
7.
|
Tip: The Outgoing Changes mode ( ) displays all files that have been promoted from a child stream or workspace.
) displays all files that have been promoted from a child stream or workspace.
The version of the file in the integration stream is not the same as the version in the base stream. The basis time prevents automatic inheritance from the base stream.
|
14.
|
|
17.
|
Right-click then select Change Stream from the context menu.
|
|
18.
|
The version of the file in the integration stream (example: acme/8) is the same as the version in the base stream. As soon as the basis time is removed from the integration stream, it inherits the new file version from the base stream.
|
20.
|
Double-click the workspace below the integration stream, then click the Update button (
|
|
1.
|
|
3.
|
Alternative: Right-click then select Show History from the context menu.
|
4.
|
Select the most recent promote transaction.
|
|
6.
|
Locate the oldest promote transaction, and note the timestamp for use in the next operation.
|
|
1.
|
|
3.
|
Right-click then select New Stream from the context menu.
|
|
4.
|
Specify the stream name (example: acme_old_config).
|
|
5.
|
Specify the basis time by clicking the Specified radio button, then entering a time just after that of the base stream’s first promote transaction (the time you noted above). Then click Ok.
|
|
7.
|
Double-click the workspace to open it, then click the Update button (
|
|
9.
|
|
1.
|
|
2.
|
Select the second snapshot created (example: acme_2.0).
|
Alternative: Right-click then select New Stream from the context menu.
|
4.
|
|
6.
|
|
10.
|
Alternative: Right-click and choose Promote from the context menu.
|
2.
|
If any files in the Change Palette have (overlap) status (yellow highlight), select them and then click the Merge button (
|
|
4.
|
|
5.
|
Select all the files in the Change Palette tab, click the Promote button (
|
Alternative: Right-click and choose Promote from the context menu.